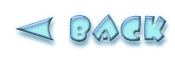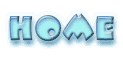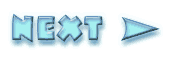Objective
To learn how to use Photoshop's layer effects for web graphics.
To practice Photoshop production techniques by recreating
the above buttons.
Procedure
creating the button art
- download starter file
- open "buttons.ai" in Illustrator
- Illustrator > preferences > files & clipboard: AICB
(preserve paths)
- edit > select all (cmd+A), copy (cmd+C)
- launch Photoshop
- file > new "buttons.psd": 550x60, 72 ppi, RGB,
bg=white
- paste as shape layers (cmd+V)
- practice Adobe navigation keyboard shortcuts: space=hand; space+cmd=zoom
in; space+cmd+opt=zoom out; cmd+zero=fit in window
- choose default colors (d)
- add layer style "color overlay" (color=light blue)
- add layer style "drop shadow" (color=dark blue, angle=110,
distance=?)
- add layer style "bevel & emboss" (style=inner
bevel, depth=150, size=2, altitute=60)
- add contour (linear, anti-aliased), edit curve (lighten shadows)
- add layer style "inner shadow" (distance=3, size=6, opacity=40%)
- add layer style "outer glow" (color=light blue, opacity
60%)
- duplicate layer, change "color overlay" to green (over
state)
- duplicate layer, change "drop shadow" distance and
size (down state)
- save
creating rollover states
- draw guides for slicing
- slice tool: create slices from guides (options bar)
- reveal layers for "normal" state
- file > save for web: preset=GIF 32 no dither, (HTML and images, all slices, new folder="buttons_html")
- reveal layers for "over" state
- file > save for web: preset=GIF 32 no dither, (file name="buttons-over", images only)
- reveal layers for "down" state
- file > save for web: preset=GIF 32 no dither, (file name="buttons-down", images only)
adding javascript behaviors in Dreamweaver
- open "buttons.html" in Dreamweaver
- select "buttons_01.gif"
- window > behaviors: add behavior "swap image" (+), set source to "buttons_01-over.gif", set behavior to "onMouseOver"
- add new behavior "swap image" (+), set source to "buttons_01-down.gif", set behavior to "onMouseDown"
- repeat with other buttons
- save, file > preview in browser (opt+F12)
grading
- publish a link to "buttons.html" from your projects page
- from Photoshop, print a proof for grading (with your name and exercise number)
- file your graded proof in your 3-ring binder for individual review